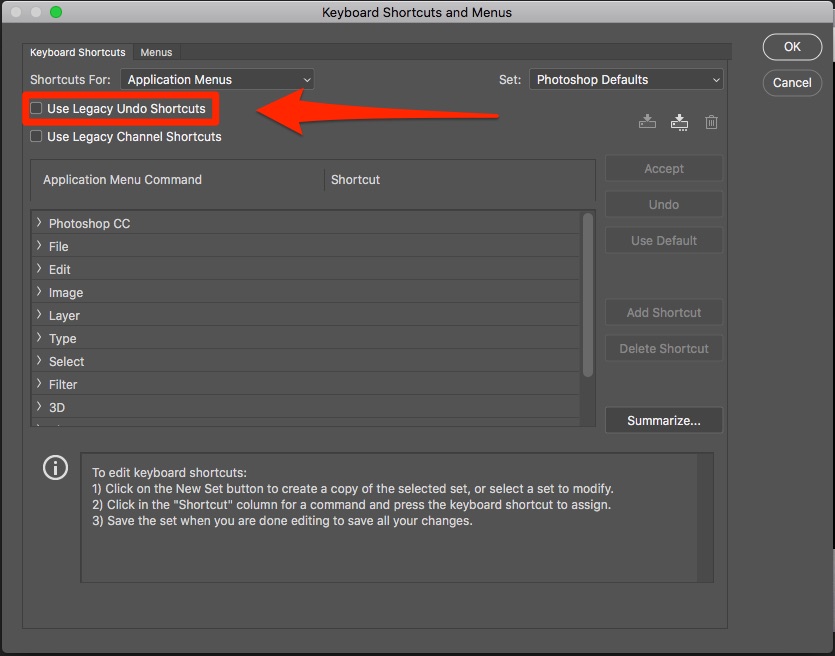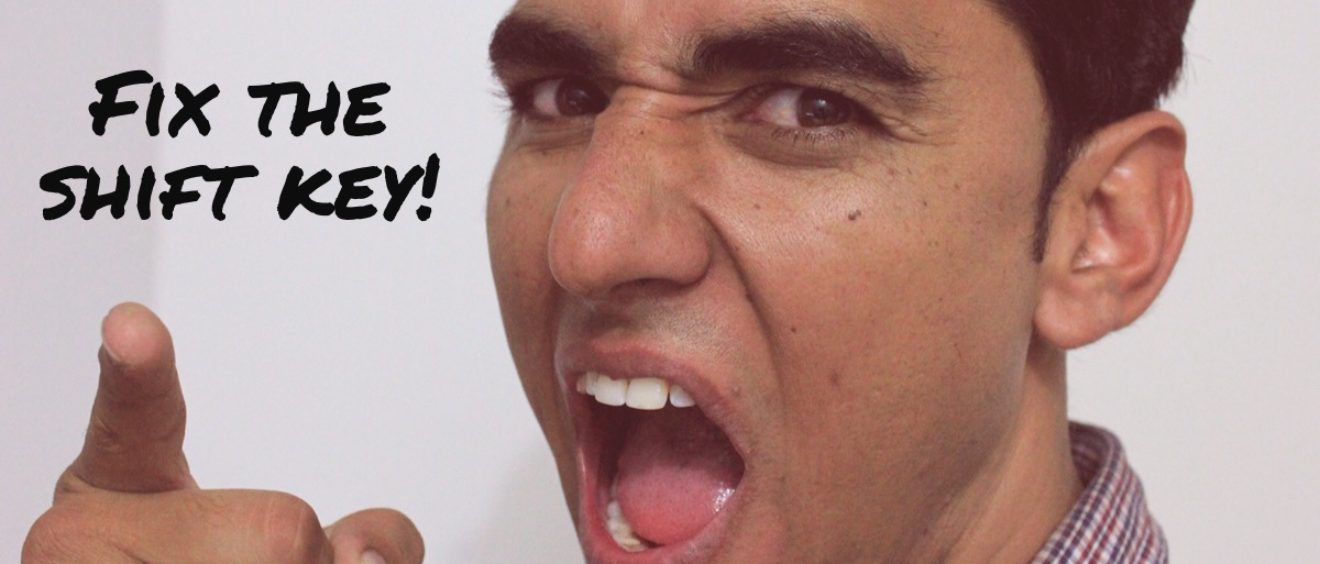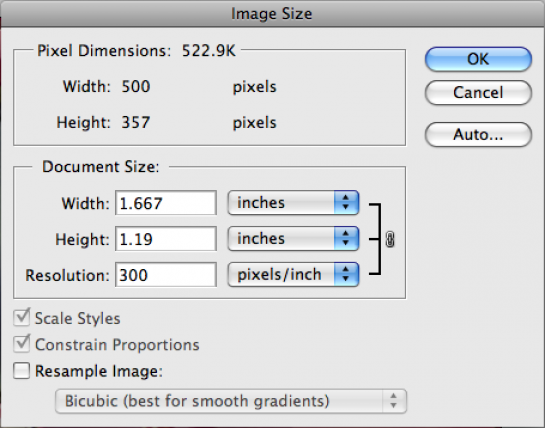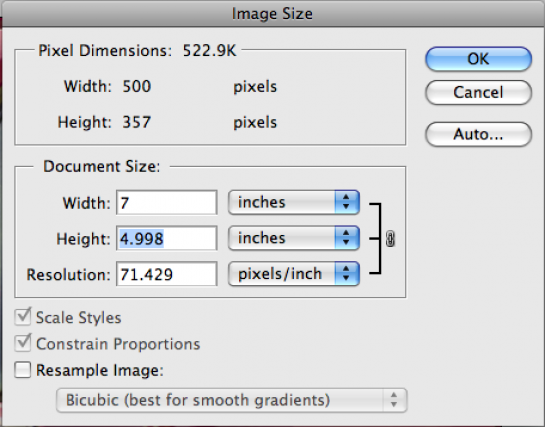My article was originally posted on TipSquirrel, February 23, 2010. I’ve updated the information to reflect the latest Adobe products.
It may come as a shock, but with the pending releases of Lightroom 3 and CS5 currently on the brain, folks still have time to debate whether to use Lightroom or Adobe Bridge.
Really? This is still a question? *grin*
Actually, I can understand the confusion. Perhaps you started off with a copy of Scott Kelby’s Photoshop CS5 for Digital Photographers learned all about Bridge, incorporated Camera RAW into your workflow, only to feel bamboozled when you later discovered Scott also has a book entitled Lightroom 3 for Digital Photographers. Huh? It’s simple, before Lightroom came along many photographers used Photoshop and therefore Bridge to organize & process images. I have all five revisions of Scott’s PS 4 Photogs series, and Lightroom wasn’t on the scene until the 3rd book.
But I digress…
You want to know the differences between Lightroom & Bridge? You want to know absolutely which one to use & when? Let me break it down for you:
Defining The Programs
1. Adobe Bridge is a file browser. Cooler than Finder, hipper than Explorer.
2. Adobe Camera RAW is an image processor so good JPEGs asked for an invitation.
3. Photoshop is the ultimate program for manipulating raster images, but you knew that already.
4. Lightroom was designed from the ground up to be a single program solution for photographer workflow. Built around a database (Lightroom’s catalog files), users can quickly organize, process & output files.
The key is while photographers use Adobe Bridge, Camera RAW & Photoshop, Lightroom was built for photographers. It even says so in the Lightroom FAQ.
Investing in The Software
1. Spend $999 for Photoshop CS5 Extended which comes with Bridge & Camera RAW.
2. Spent $299 for Lightroom 3. Take the extra $700 buy a nice camera and Photoshop Elements 9 ($79 after rebate).
Comparing The Workflows
1. Organize with Adobe Bridge. Process with Adobe Camera RAW. Composite/finish with Photoshop. Output with Adobe Bridge (PDFs, slideshows, websites) or Photoshop (print).
2. Organize with Lightroom’s Library module. Process with Lightroom’s Develop module. Roundtrip hand-off to Photoshop for compositing or effects. Output with Lightroom’s Slideshow, Print or Web modules.
The majority of photographer workflow can be done in Lightroom which is a single program versus Adobe Bridge & Camera RAW. What about Photoshop you ask? Lightroom isn’t Photoshop, and it’s not meant to be.
Differences in Program Workflows
1. As a file browser, Adobe Bridge is excellent for those moments when you need to preview digital files. Whether it’s external hard drives, downloaded Internet files, DVD/CD media or devices such as cameras or PDAs, Bridge has the ability to look at the files directly on the media. No import necessary.
Lightroom requires you to import files before you can make changes. Sure you can preview files, but it’s through the Import Dialogue screen.
2. Adobe Bridge reads multiple media types including video, vector & raster images, Flash & Quicktime, even PDFs.
Lightroom only reads JPEG, TIFF, DNG or RAW files.
3. Adobe Bridge can only work directly with files via connected drives or devices.
Lightroom writes all changes to the catalog database files, allowing you to do certain organizational tasks even when drives & devices have been disconnected. Plus DATABASE=SPEED.
Working Together
1. Metadata written to files with Adobe Bridge can be picked up on import through Lightroom. Lightroom catalog changes can be saved to file which can be read directly in Bridge.
2. Adobe Camera RAW & Lightroom’s Develop module use the same technology. While the interfaces may have different layouts, the sliders & tools work the same. Settings made in one program can be edited in another.
If you know Adobe Bridge/Camera RAW working in Lightroom shouldn’t be an issue. Same if you have to jump over from Lightroom to Camera RAW. Don’t believe me, Scott Kelby has been saying the same thing for years.
Summary
For the new photographer who hasn’t yet purchased software, Lightroom is a clear favorite in price. One single application to do everything, and if you need the things Photoshop can do, you can always start with Photoshop Elements.
As a professional who uses both pieces of software, I can tell you my photography workflow begins & ends in Lightroom. However, I do use Bridge quite a bit as a replacement for Finder on my Mac workstations.
If you’ve already made the investment in Photoshop CS5 you might be hesitant to up end your workflow and changeover to Lightroom. Bottom line it’s about efficiency. Lightroom cuts through the clutter and streamlines the process.