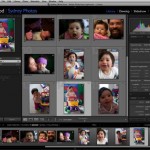 Lightroom (LR) enthusiasts marvel at its ability to streamline our digital image workflow. However, working with a Lightroom catalog (its database) can be a task when it comes to syncing metadata changes to outside applications. During last Friday’s Lightroom workshop an attendee mentioned a bug in the 2.3 release of Lightroom. Upon reviewing the link to the Adobe forums that Tom sent me, I realized the issue was not a bug, but an unfortunate misunderstanding of how Lightroom handles metadata. Here are the steps for manually or automatically syncing metadata info between a Lightroom catalog and individual image files.
Lightroom (LR) enthusiasts marvel at its ability to streamline our digital image workflow. However, working with a Lightroom catalog (its database) can be a task when it comes to syncing metadata changes to outside applications. During last Friday’s Lightroom workshop an attendee mentioned a bug in the 2.3 release of Lightroom. Upon reviewing the link to the Adobe forums that Tom sent me, I realized the issue was not a bug, but an unfortunate misunderstanding of how Lightroom handles metadata. Here are the steps for manually or automatically syncing metadata info between a Lightroom catalog and individual image files.
Hola dear readers! How are you today?
Maybe it’s the classes I’m teaching today (Dreamweaver then Lightroom), but I’ve got keyboard shortcuts on the brain. Here are some quick observations:
1. Why are the Preferences in Dreamweaver activated by CMD+U (CTRL+U) and not CMD+K (CTRL+K)? Was Dreamweaver Uninvited to the preferences party by InDesign, Photoshop & Illustrator? It’s not like CMD+K is used for anything in Dreamweaver right now.
2. Speaking of preferences, you don’t even get a keyboard shortcut in Flash, and CMD+K (CTRL+K) opens the Align panel? Oh… I get it. *channels South Park* “I want to align stuff… mmmm K.”
3. I thought “N” as a shortcut for the Survey View in Lightroom was bad until I saw CMD+B (CTRL+B) for the Review Mode (casually referred to as the Carousel View) in Adobe Bridge. Here’s how I remember those two diddys:
“Do you like taking surveys?”
“No. Nobody likes taking surveys.”
That’s how I remember N for Survey View.
“It’s Best to review your images Before adding to your design.”
That’s how I remember CMD+B for Review Mode in Bridge.
What shortcuts do you find particular annoying or hard to remember?
“The great thing about InDesign is that preferences live with the document.”
“The worst thing about InDesign is that preferences live with the document.”
Top on my wish list for updates to InDesign would be a “Reset to Default” option for preferences. If you weren’t aware, preferences for InDesign reside within the created document. This means you could have one document where Arial is the default font, another document that defaults to Times New Roman, and yet every new document created sets up Georgia as the font. Do not confuse preferences with workspaces–which reside with the computer NOT the document itself.
At first glance, this doesn’t seem to be much of an issue. In fact, for the freelancer or rogue designer, I would suspect InDesign preferences rarely cause an incident. It’s those of you out there handling documents from multiple sources, or collaborating with others that may have thought gremlins had possessed your document on occasion. This is especially true if someone changed a preference that was not familiar to you. A good example is “Hide Frame Edges” under the View menu. Hide the frame edges, save the document, have an inexperienced InDesign user open it, and see how long it takes for them to ask you why the Frame Tool doesn’t draw anything.
Here are some things to remember in regards to preferences:
There are three preference areas in InDesign — the Menus, Toolbar, and the Preferences Dialogue box.
Preference Area #1 – The Menu Bar
Items you may wish to setup here include Show Frame Edges & Show Text Threads (found under the View), Ruler Guides (under Layout), Show Hidden Characters (under Type).Preference Area #2 – The Tool Bar
The Type Tool is a good item to setup. The best way to update the Type Tool is to edit the Basic Paragraph style in the Paragraph Styles Panel. If you do not use styles at all, then you can choose the Type Tool, pick the options in the Control Panel, then click on another tool in the Toolbar to save your options.Preference Area #3 – The Preferences Dialogue box.
CMD+K (CTRL+K on Windows) will open the Preferences Dialogue. You can also select it from the InDesign menu (Edit under Windows). There are several items that can be modified here, and you may choose to test them out with a document open first just to see which settings you prefer.
New Document Preference
Are you tired of changing the unit of measurement to inches EVERY time you create a new document? Change that preference when no documents are open, and it becomes the “new document” preference.
In summary:
- Preferences are stored with the InDesign document. Workspaces are stored on the computer.
- Preferences changed when no documents are open affect all NEW DOCUMENTS created with InDesign.
- Preferences can be overwritten by anyone who edits the InDesign document.
- If your document is acting strange, it just might be a preference you don’t know about.
It’s inevitable. If you’re going to take on Adobe products, you’re going to get your hands dirty (and your head full) of keyboard shortcuts. The following shortcuts work in Photoshop, Illustrator & InDesign.
Knowing the shortcuts for the toolbar is a good start, and then I would commit CMD+Spacebar (for the Zoom tool), and Spacebar (for the Hand tool) to memory. Don’t have a CMD key? That’s okay, on a Windows computer the shortcut for the Zoom tool is CTRL+Spacebar. Even if you are not a keyboard shortcut person, those two commands are more practical then simply selecting the tools from the toolbar. The “temporary” shortcuts allow you to quickly switch back & forth between whatever tool is active, and navigating the document. You only need to be using the Type tool or Pen tool once to understand the advantages.
NOTE – If you’re using InDesign, I suggest using ALT+Spacebar on a PC or OPTION+Spacebar on a Mac for the Hand Tool. This combination allows you to use the Hand Tool even if your cursor is active in a text frame.
To access the program preferences use CMD+K (CTRL+K). To reset the program preferences for Photoshop or Illustrator use CMD+OPTION+SHIFT (CTRL+ALT+SHIFT) as you start the program. You will be prompted to delete the existing preferences, and the application will be reset to the factory default settings.
NOTE – To reset InDesign preferences on a Mac use CMD+CTRL+OPTION+SHIFT commonly referred to as “The Claw.”
You can download a quick Photoshop Shortcut list & InDesign Shortcut list from the Media Cats website.
[ratings]
Yes, the rumors are true. I will be putting up responses to student questions as written tutorials and video podcasts. Expect to see this section populated in the upcoming weeks.
